Learn to attach your Beats on your Mac, it doesn’t matter what style you’re the usage of.
Connecting Beats gadgets to Mac is an easy procedure that most often calls for a easy press of a button.
Then again, the other Beats fashions have their buttons and controls somewhere else. This makes it tricky to decide which button to press and for a way lengthy, to pair them along with your Mac effectively.
Thankfully, you best wish to know which Beats style you’re the usage of to connect with your Mac. Stay studying as we talk about the way to attach all Beats fashions to Mac, plus what you’ll be able to do when pairing doesn’t paintings.
In This Article
The best way to Attach Beats Studio3 Wi-fi and Beats Solo3 Wi-fi to Mac
Pairing your Beats Studio3 or Solo3 Wi-fi on your Mac calls for urgent the headphones’ energy button. For each fashions, that is positioned at the proper earcup, simply above the Gas Gauge lighting.
Apply those steps to glue your Beats Studio3 or Solo3 Wi-fi on your Mac:
- Press and hang the energy button for five seconds, or till all 5 Gas Gauge lighting begin to flash.

Press and hang the facility button for five seconds. (From: Youtube/Flavors of Lifestyles) - To your Mac, head to Apple menu > Machine Settings > Bluetooth.

Choose Bluetooth. - Activate Bluetooth.

Activate Bluetooth. - Underneath Within reach Units, click on Attach beside your Beats headphones.

Click on ‘Attach’ beside your Beats headphones.
The best way to Attach Beats Studio Buds and Studio Buds + to Mac
The Beats Studio Buds and Studio Buds + make the most of the gadget button to begin pairing. This will also be discovered within the charging case, simply between the earbuds.
Let’s stroll during the steps for connecting your Beats Studio Buds and Studio Buds + on your Mac:
- To your Mac, navigate to Apple menu > Machine Settings > Bluetooth.

Choose Bluetooth. - Activate Bluetooth.

Activate Bluetooth. - Position your Beats Studio Buds within the charging case. Hang your charging case subsequent on your Mac with the lid nonetheless open.

Position your Beats Studio Buds within the charging case with the lid open. (From: Youtube/Tech Pointers) - Press and hang the gadget button till the sunshine indicator begins blinking.

Press and hang the gadget button till the sunshine indicator begins blinking. (From: Youtube/Tech Pointers) - Go back on your Mac’s Bluetooth menu and scroll all the way down to Within reach Units, then make a choice Attach beside your Beats Studio Buds or Beats Studio Buds + to finalize pairing.
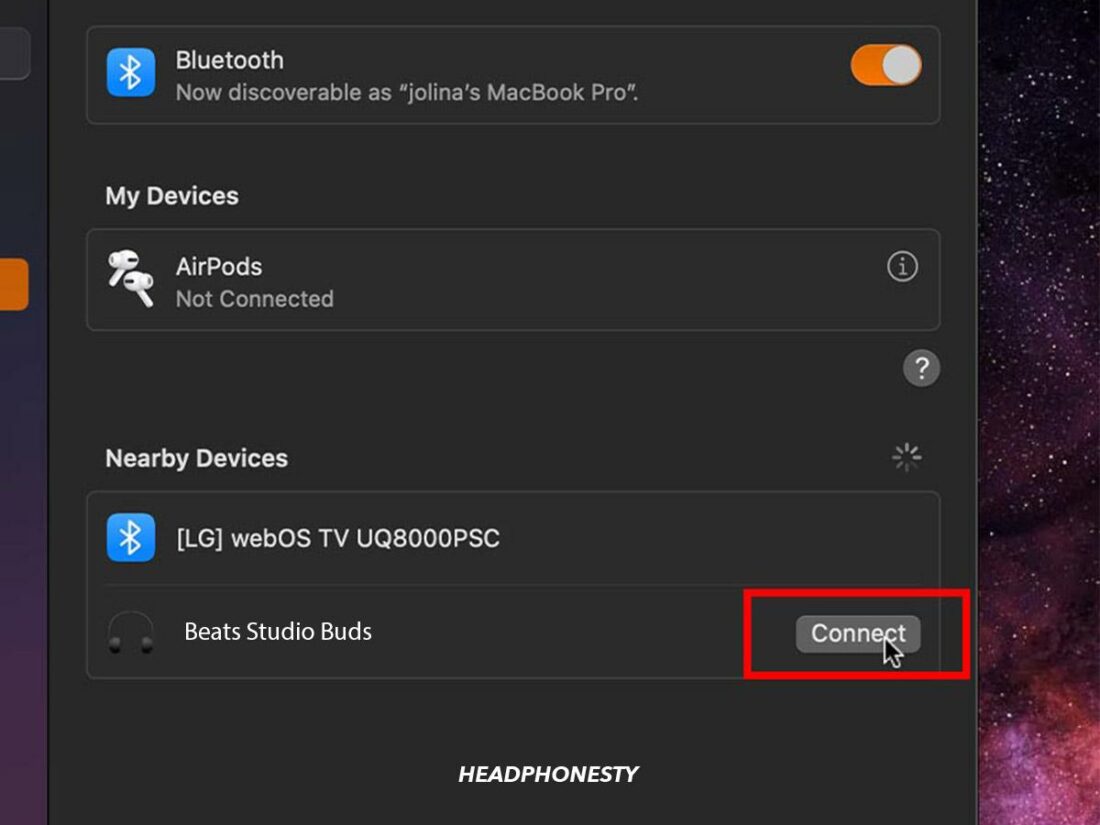
The best way to Attach Beats Have compatibility Professional and Powerbeats Professional to Mac
Just like the Beats Studio Buds, the Have compatibility Professional and Powerbeats Professional use the gadget button within the case for pairing. Against this to the former fashions, the gadget button for those fashions is located close to the entrance fringe of the case somewhat than between the earbuds.
Very similar to the Beats Studio Buds, pairing your Beats Have compatibility Professional and Powerbeats Professional along with your Mac comes to the next steps:
- To your Mac, navigate to Apple menu > Machine Settings > Bluetooth.

Choose Bluetooth. - Activate Bluetooth.

Slide the toggle to activate Bluetooth. - Make sure the earbuds are within the case. Hang your Beats Have compatibility Professional or Powerbeats Professional with the case lid open subsequent on your Mac.

Powerbeats earbuds within the case with the case lid open. (From: Youtube/Omar Correa) - Lengthy-press the gadget button till the sunshine indicator begins flashing.

Lengthy-press the gadget button. (From: Youtube/Omar Correa) - On your Mac’s Bluetooth menu, search for your Beats Have compatibility Professional or Powerbeats Professional at the listing of Within reach Units. Then, click on Attach.

Click on Attach.
The best way to Attach Beats Flex Wi-fi to Mac
In the case of the Beats Flex Wi-fi, they use the facility button at the facet of the suitable keep an eye on module to go into pairing mode with different gadgets.
Right here’s how you’ll be able to attach your Beats Flex Wi-fi on your Mac:
- To your Mac, pass to Apple menu > Machine Settings > Bluetooth.

Choose Bluetooth. - Activate Bluetooth.

Slide the toggle to activate Bluetooth. - Position your Beats Flex Wi-fi subsequent on your Mac.

Position your Beats Flex Wi-fi subsequent on your Mac. From: Youtube/HardReset.Data) - Press and hang the energy button till the sunshine indicator begins flashing.

Press and hang the facility button. (From: Youtube/HardReset.Data) - To your Mac’s Bluetooth menu, scroll all the way down to Within reach Units. Hover on Beats Flex Wi-fi and click on Attach.

Click on ‘Attach.’
Troubleshooting Connection Problems Between Beats and Mac
After the primary a hit pairing, your Beats will have to routinely attach on your Mac, only if each gadgets are powered on and inside vary.
Then again, you should still come upon connection problems after pairing your Beats tool along with your Mac. As an example, you could enjoy audio distortions or widespread disconnections. In some circumstances, there can even be no sound popping out out of your Beats, even though they’re supposedly attached on your Mac.
Listed below are a couple of techniques to navigate such issues:
Test battery ranges
Beats headphones and earbuds depend on batteries for optimum operation and secure Bluetooth connection. Thus, being low on battery can save you them from connecting correctly along with your Mac.
As well as, it’s not unusual to search out that considered one of your earbuds drains quicker than the opposite. That is most often as a result of this earbud plays extra purposes, akin to managing each earbuds’ connection on your Mac. Sadly, this may additionally weaken the energy of your Bluetooth sign.
To stop those problems from going on, make sure your Beats have abundant battery earlier than use. However, if you happen to’re already experiencing problems along with your connection energy or sound high quality, take a look at charging your Beats first, then take a look at if the issue persists.
Test your Bluetooth connection
The energy of your Bluetooth connection impacts your Beats’ efficiency, with a vulnerable connection leading to issues like static sounds, sound delays, and connection drops.
One issue that may have an effect on your sign energy is the space between your Beats and your Mac.
Your connection is maximum strong while you’re inside the optimum vary of round 30 ft out of your Mac. Conversely, your Bluetooth sign weakens as you progress away out of your tool. Thus, it’s perfect to stick inside your Mac’s optimum wi-fi vary to maximise your Bluetooth connection.
The use of different gadgets concurrently along with your Beats too can scale back your connection energy. Home equipment like microwaves and wi-fi audio system function on the identical frequency as Bluetooth, inflicting them to intervene along with your Bluetooth connectivity. To treatment this downside, you’ll be able to flip off different wi-fi gadgets after they’re now not in use to forestall them from disrupting your connection.
Reset your Beats
Resetting your Beats headphones or earbuds can temporarily clear up connectivity problems. This reboots the product’s tool to its manufacturing facility settings, resolving any system faults that can have arise as you had been the usage of the tool.
Here’s a basic information for resetting Beats headphones and earbuds:
The best way to reset Beats headphones
- Press and hang the energy button for 10-15 seconds, relying at the style you’re the usage of.For the Solo Professional, Studio3 Wi-fi, and Solo and Solo3 Wi-fi, you will have to concurrently long-press the quantity down button in conjunction with the facility button.

Press and hang each the facility and volume-down buttons for no less than 10 seconds. (From: YouTube/Beats via Dre) - Look forward to the Gas Gauge lighting to flash crimson, or blink white and crimson. This may point out that the reset is a hit.

Unlock the buttons when the Gas Gauge flashes. (From: From: YouTube/Beats via Dre)
The best way to reset Beats earbuds
- If you happen to’re the usage of Beats earbuds, position each earbuds into the charging case, then stay the lid open. For different fashions, continue to step 2.

Put each earbuds of their charging case and depart the lid open. (From: YouTube/HardReset.Data) - Hang the energy and quantity down buttons for no less than 15 seconds.For the Studio Buds, Studio Buds +, and Powerbeats Professional, merely press the gadget button within the case for 15 seconds.

Hang the gadget button within the case for roughly 15 seconds. (From: YouTube/HardReset.Data) - Look forward to the LED indicator to flash, then unlock the button/s. Your earbuds will have to be able for pairing.

Look forward to the LED indicator to flash. (From: YouTube/HardReset.Data)
Test your Mac’s sound settings
In case your sounds aren’t enjoying via your Beats are anticipated, you could wish to take a look at your Mac’s Sound settings.
Every so often, your Mac would possibly play sound via its integrated audio system somewhat than your Beats. This would possibly make you assume there’s a subject matter along with your Beats, as no sound comes from your headphones or earbuds. Then again, actually, the issue is along with your audio output settings.
To play your Mac’s audio via your Beats, apply those steps:
- To your Mac, pass to Machine Settings > Sound.

Click on on ‘Sound.’ - Underneath Sound Results, search for Play sound results via. Click on the button beside this feature to make a choice the tool your Mac will play sounds from.

Click on at the drop down listing beside ‘Play sound results via.’ - Choose your Beats as sound output.

Choose your Beats because the sound output tool.
Seek the advice of Beats Restore & Carrier
If you happen to’ve attempted all of the steps above, however your Beats are nonetheless now not connecting on your Mac, it’s time to hunt additional help. Power connection problems can point out a extra major problem, and would possibly imply they’re faulty.
To achieve Beats improve, head to the Beats Restore & Carrier website online and click on Get carrier to choose the problem you wish to have assist with. You’ll be able to then click on on Proceed to try attainable answers on your issues or scroll all the way down to Touch to name or chat with their improve group.
Conclusion
As you’ll be able to see, connecting your Beats headphones or earbuds on your Mac is straightforward and simple. There also are more than a few troubleshooting steps you’ll be able to take a look at if you’ll be able to’t pair them on your Mac simply.
Expectantly, this text has helped you to find methods to pair your particular Beats style along with your Mac. Now, you will have to have the ability to revel in taking note of your audio in your Mac the usage of your Beats headphones or earbuds.
Had been those steps useful in pairing your Beats along with your Mac? Assume there’s the rest we didn’t get to hide? Tell us within the feedback!
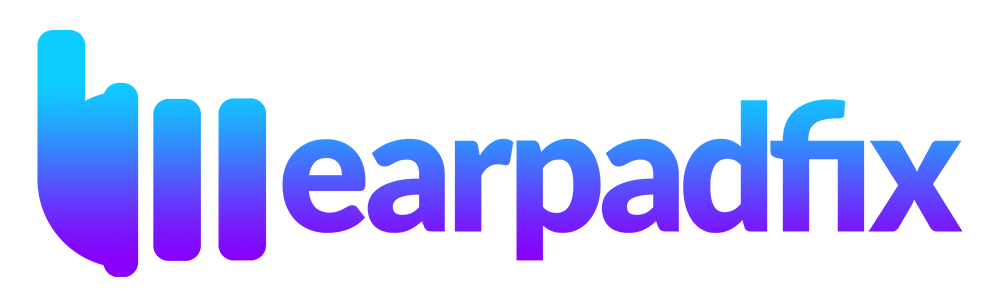
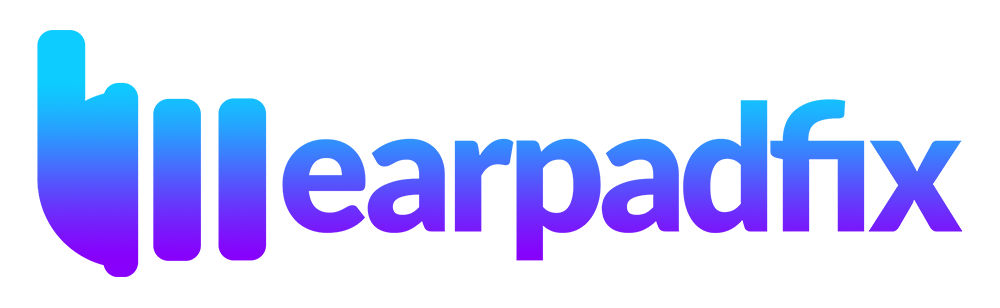
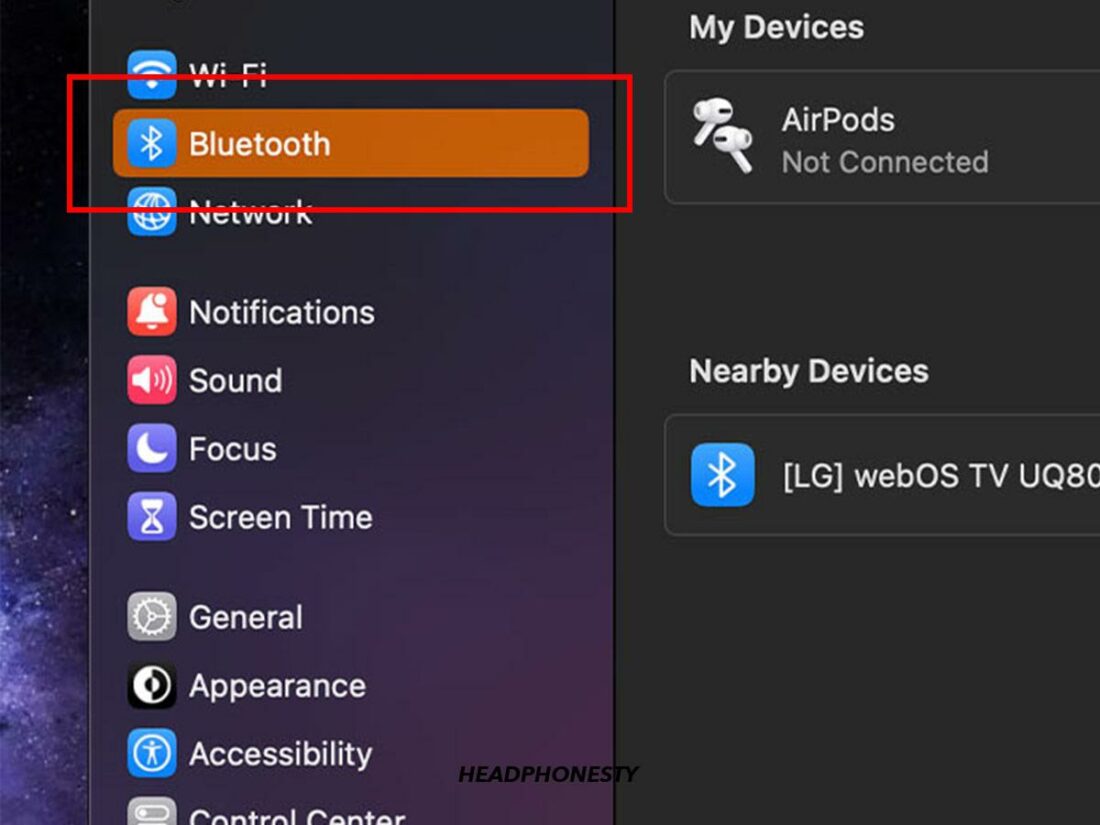
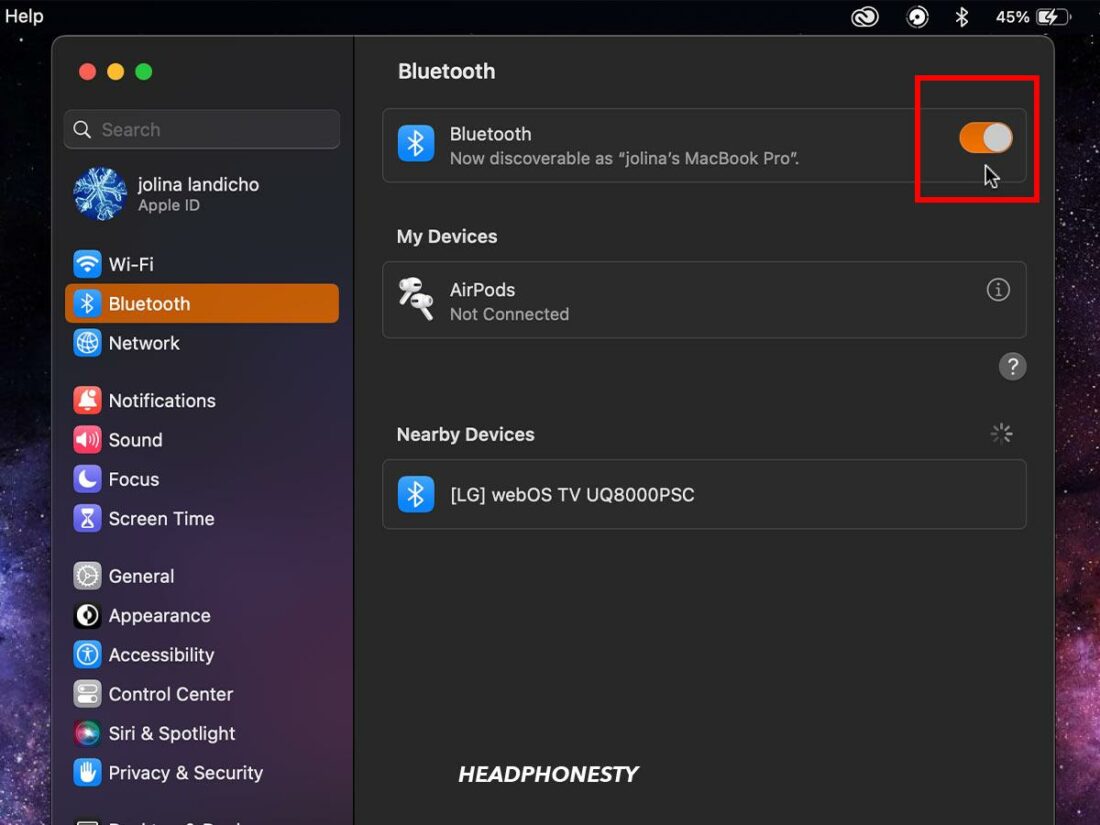
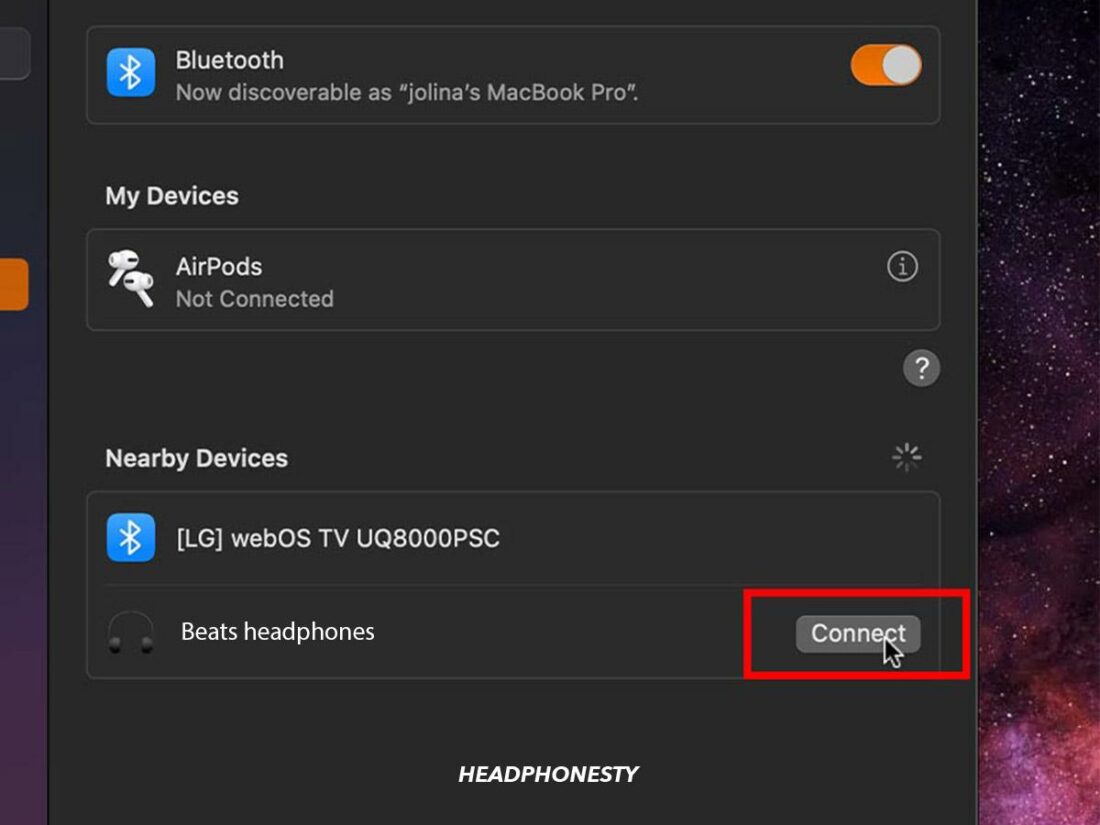
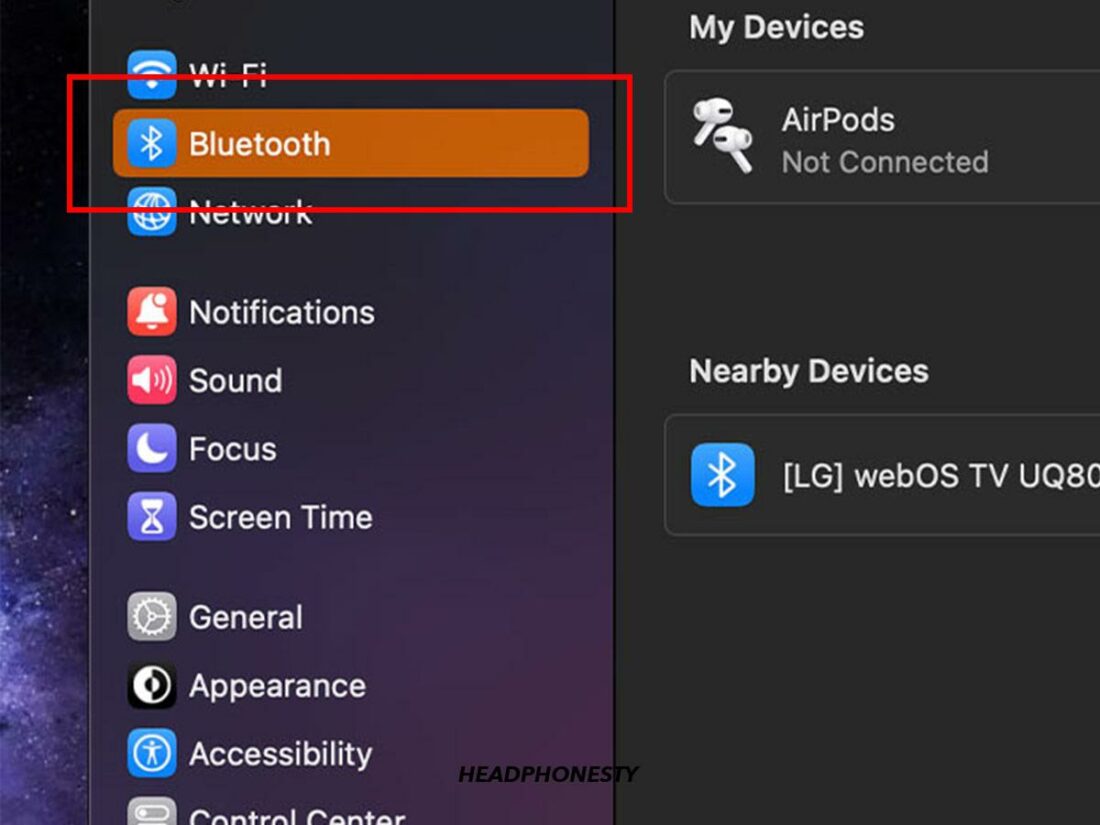
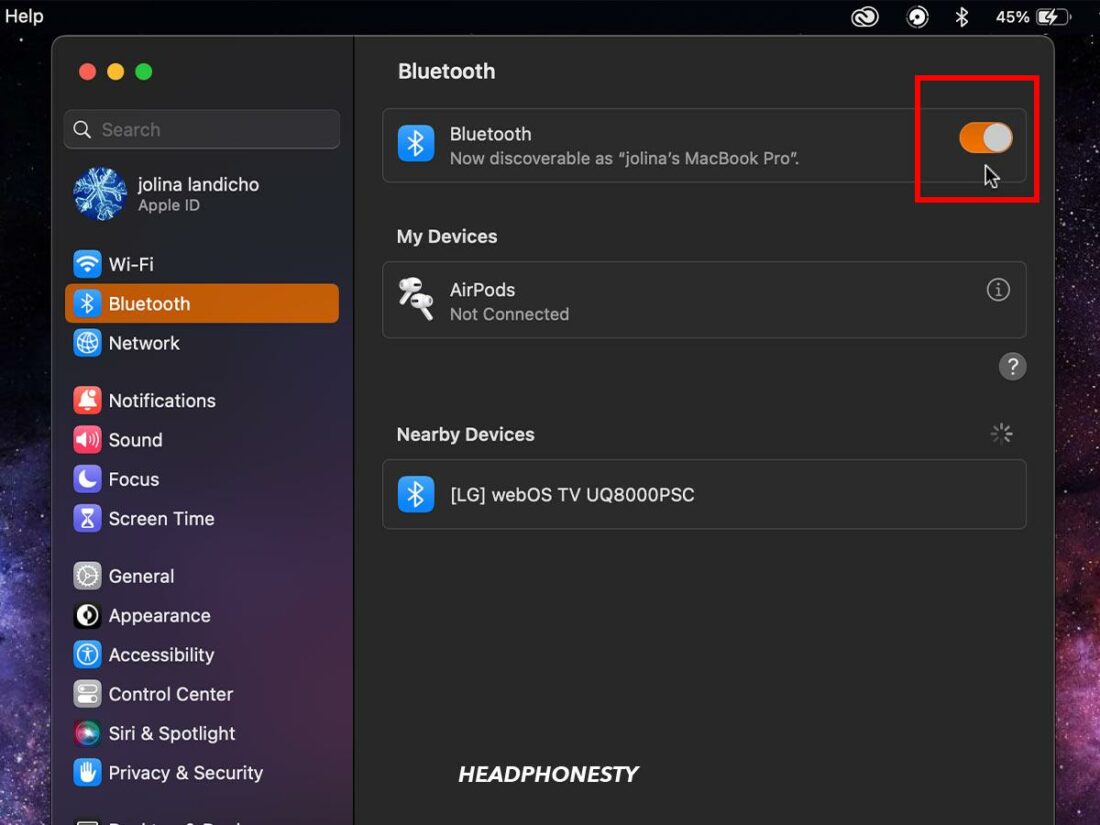

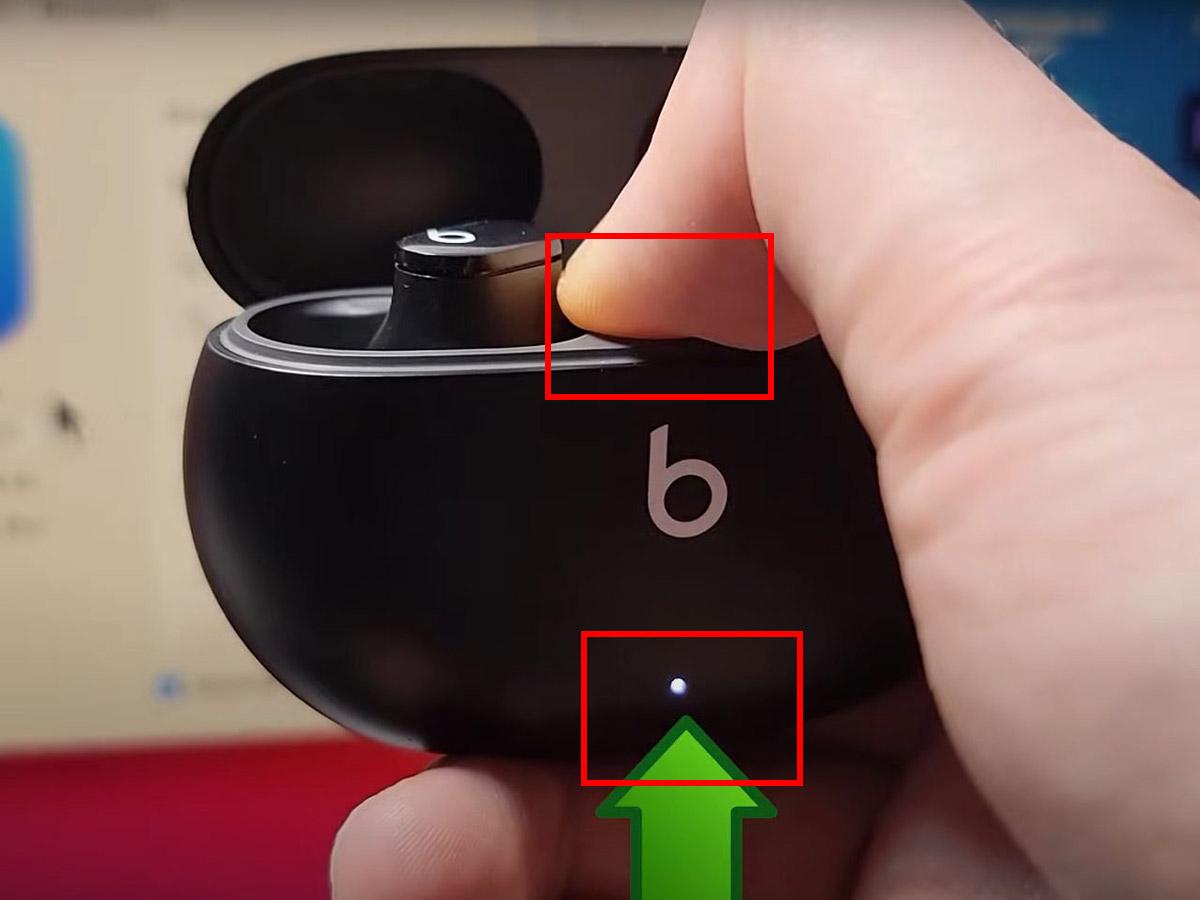
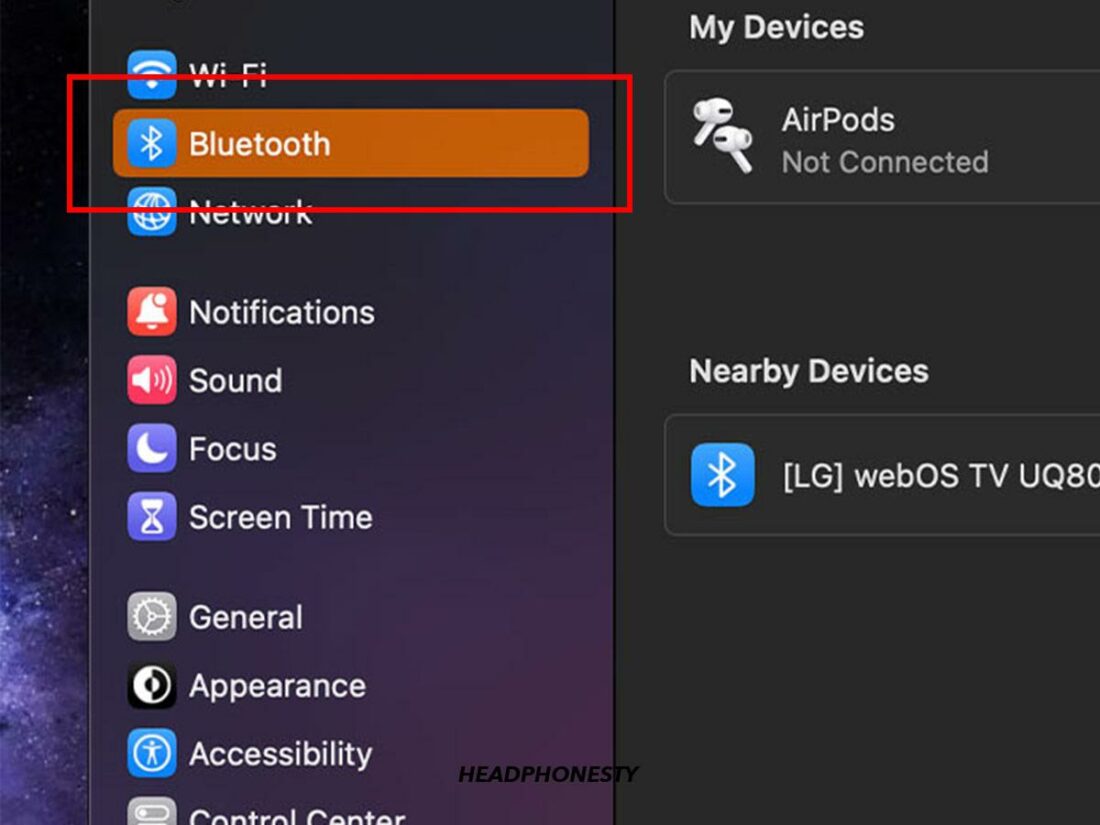
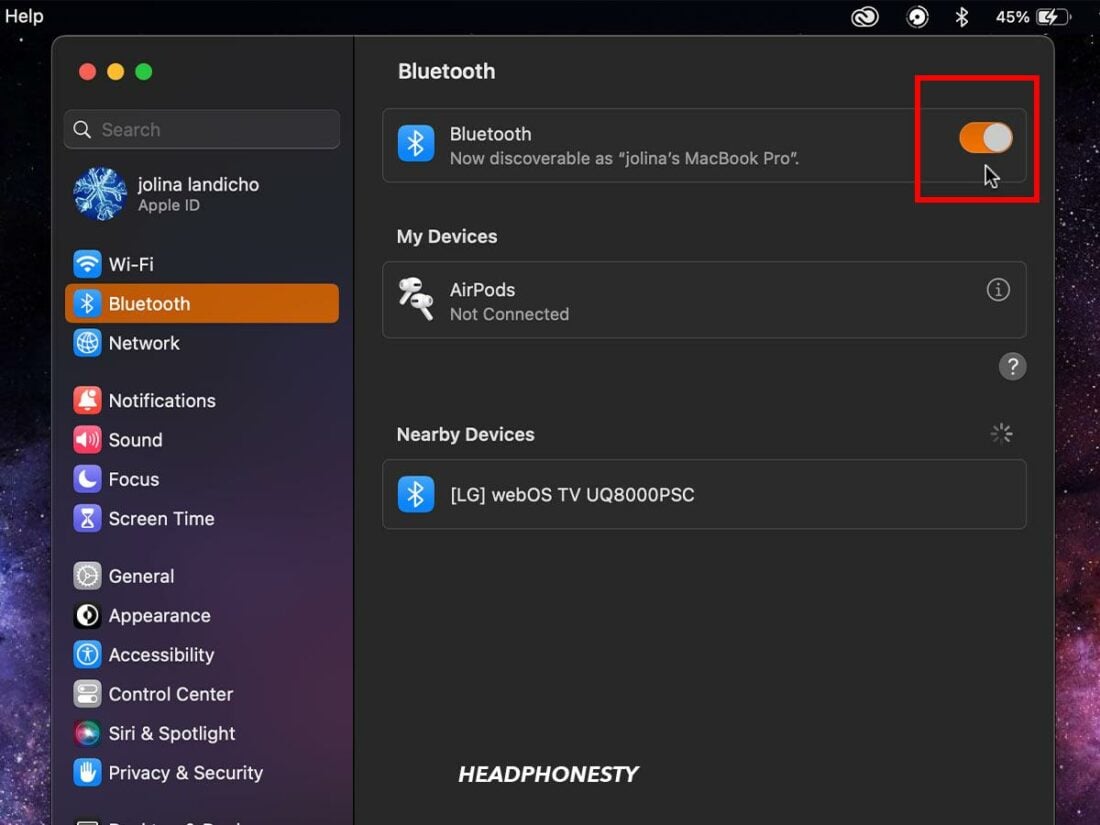


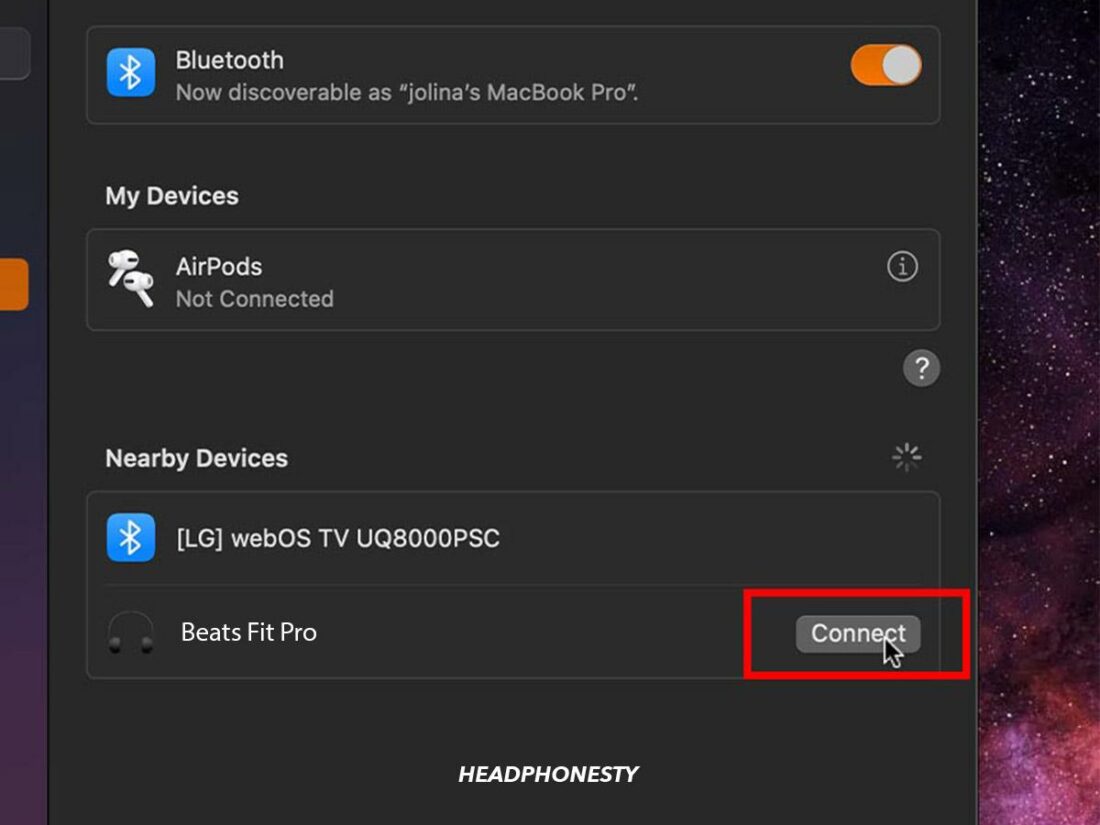
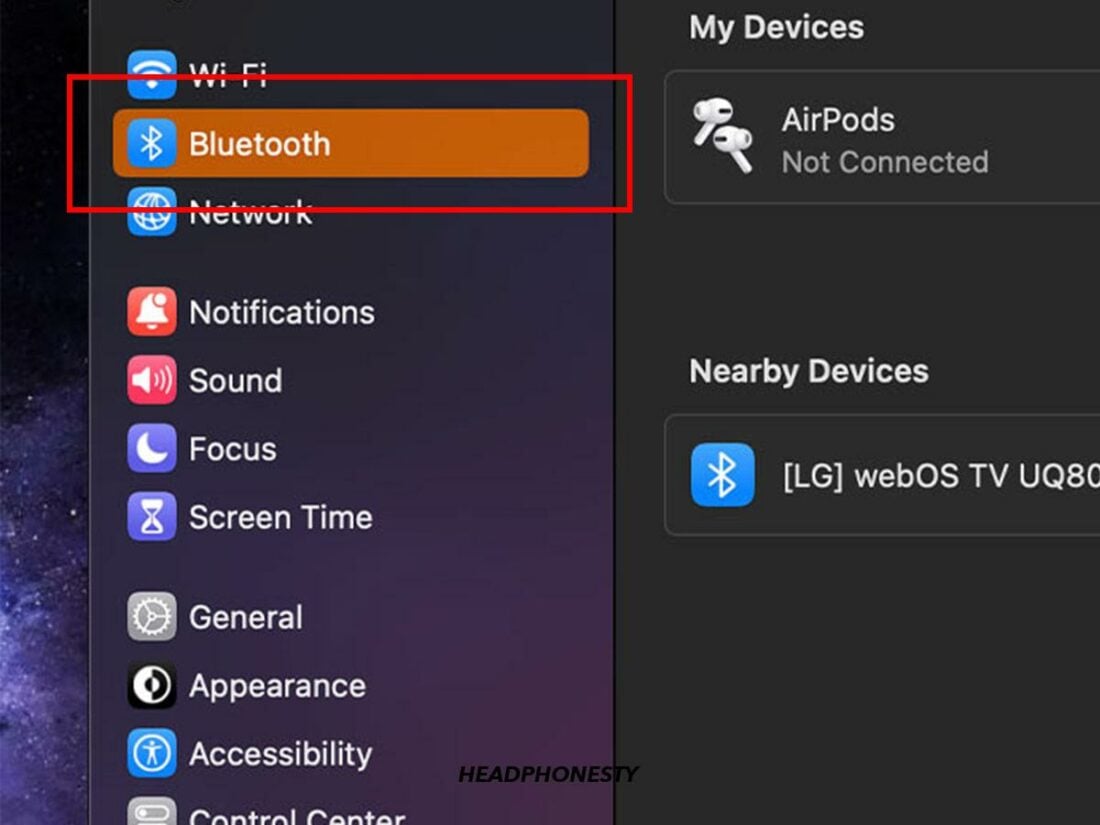
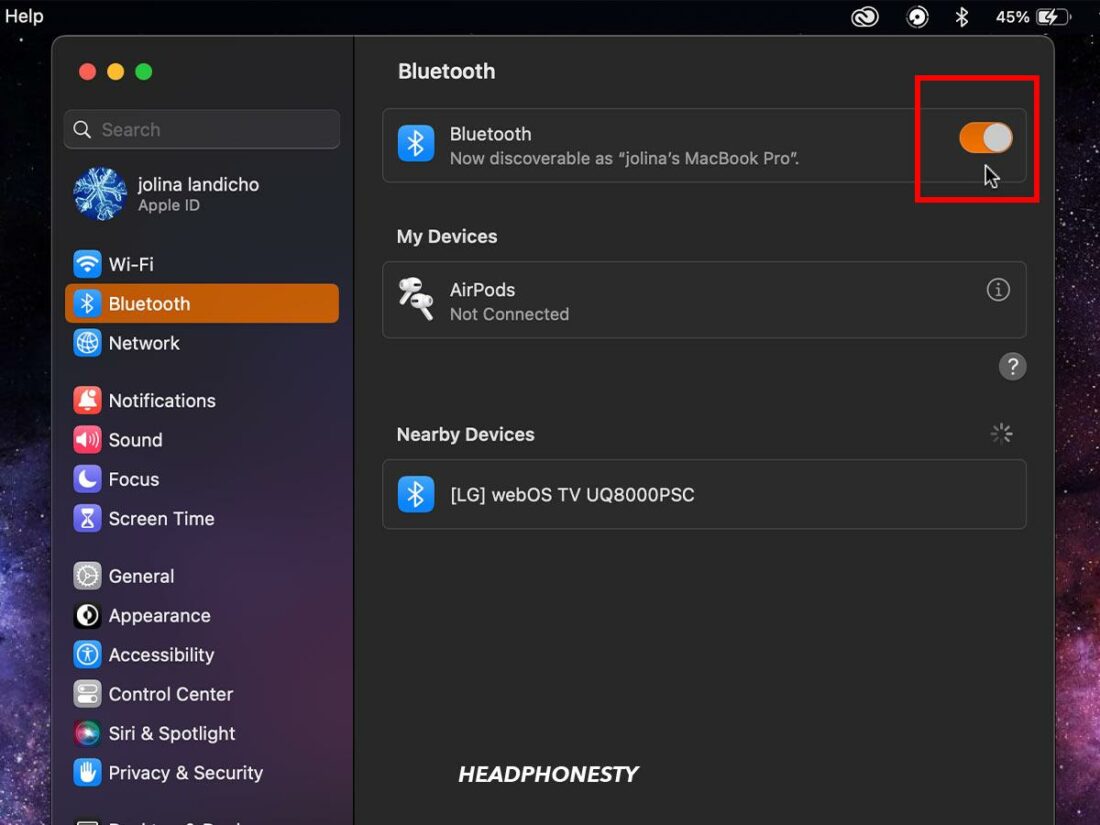
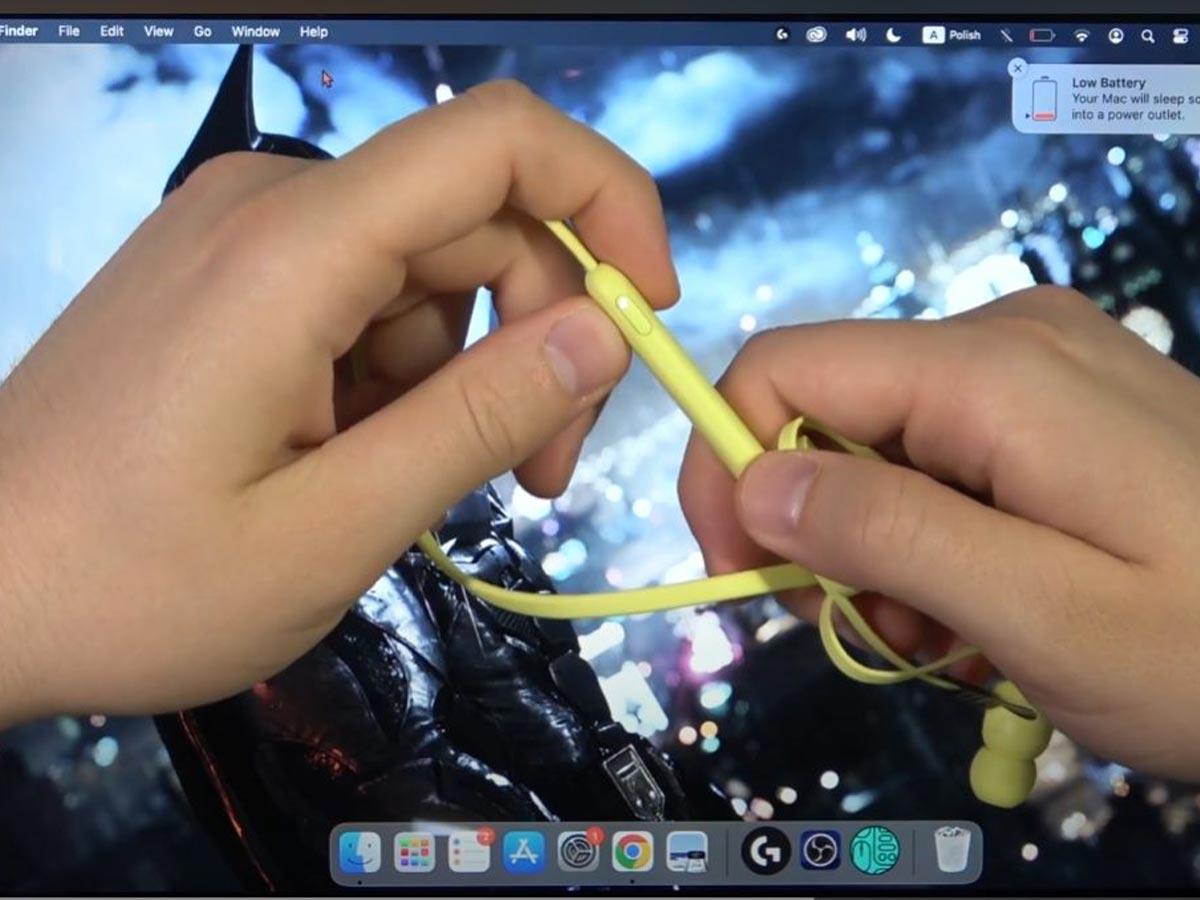
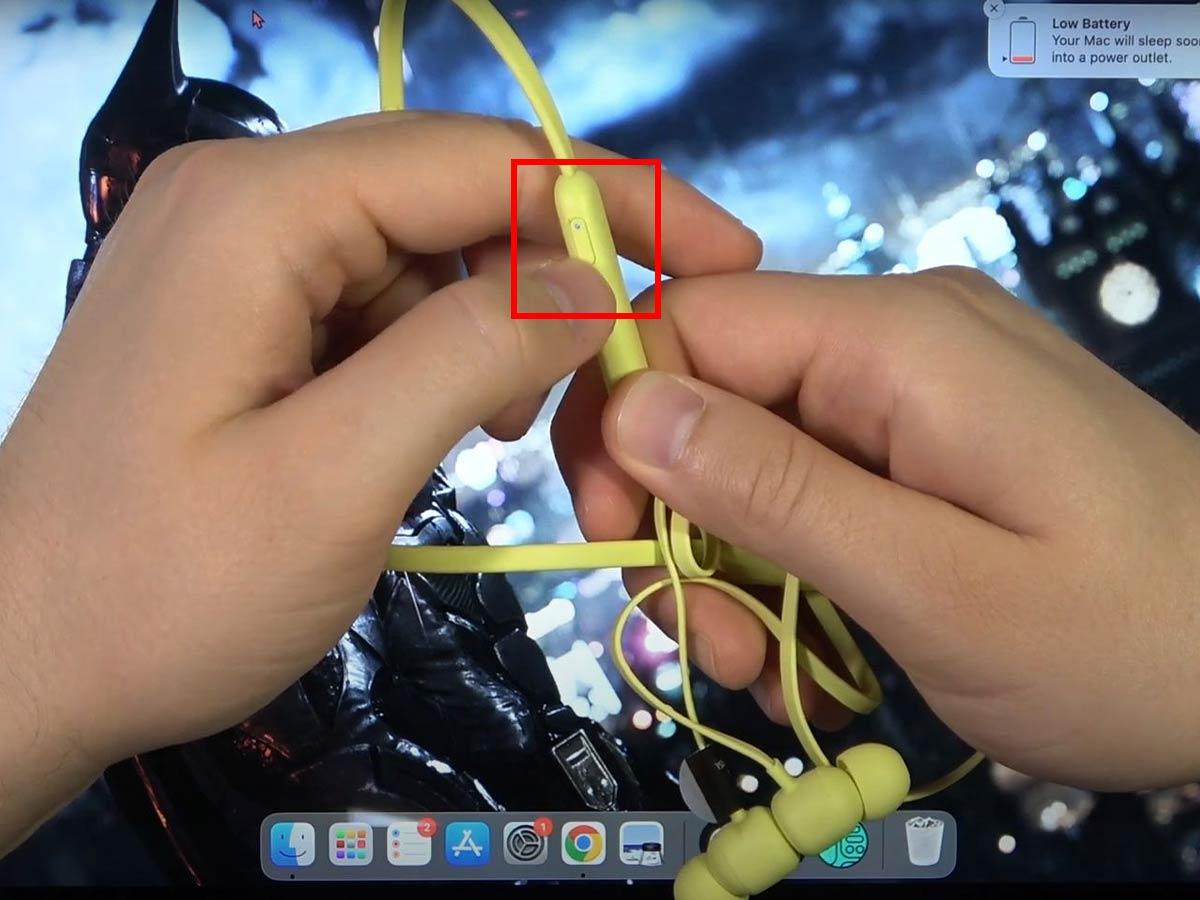
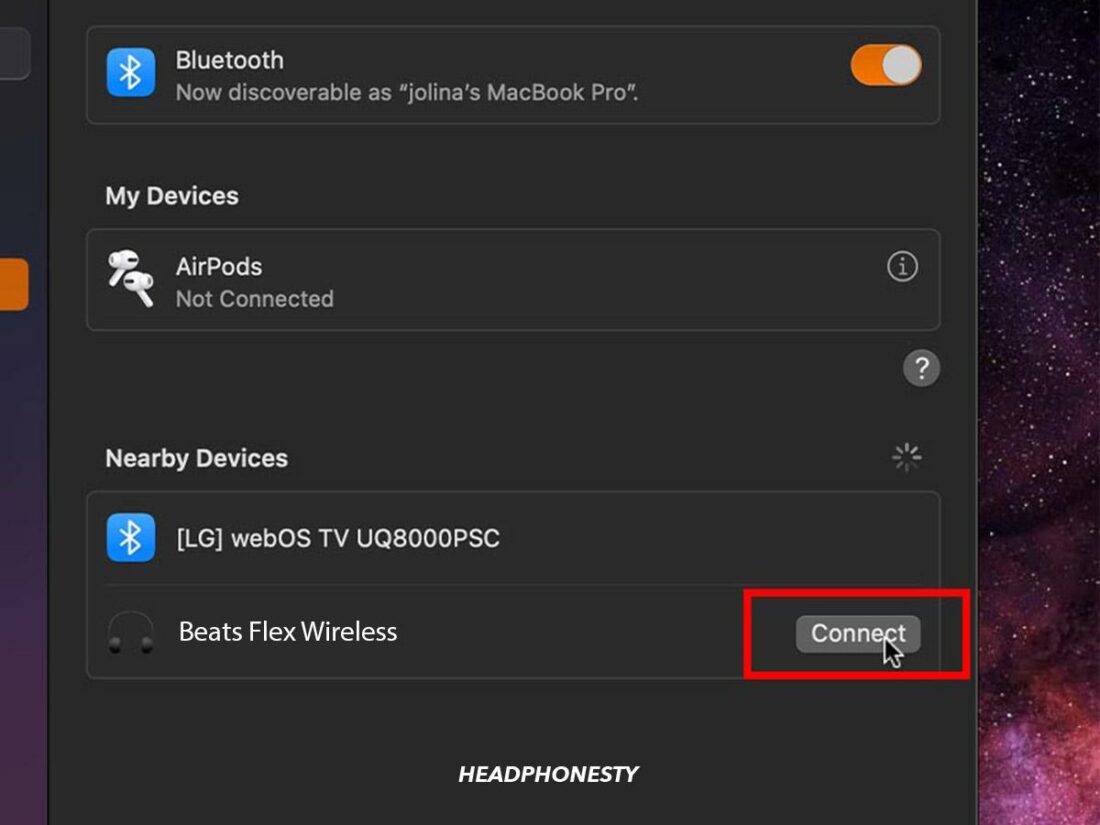
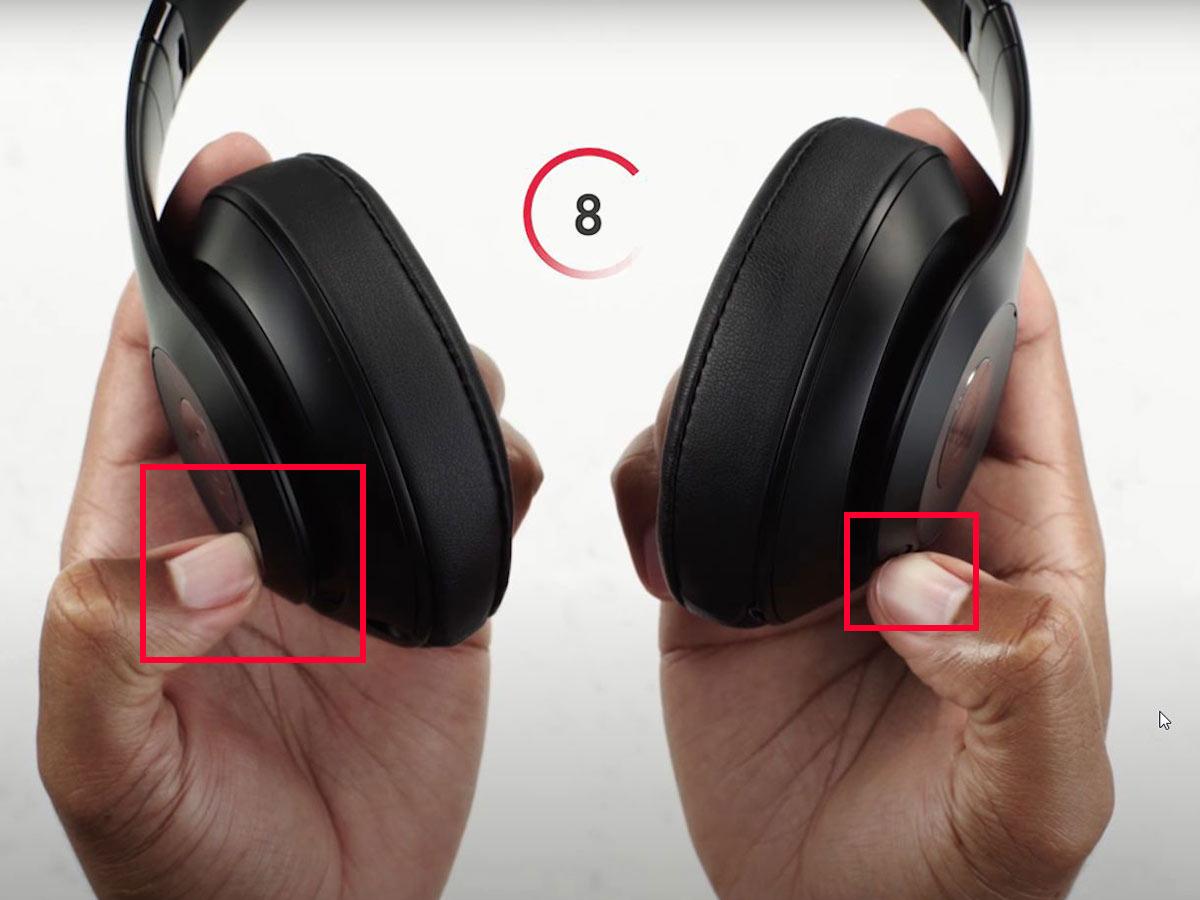

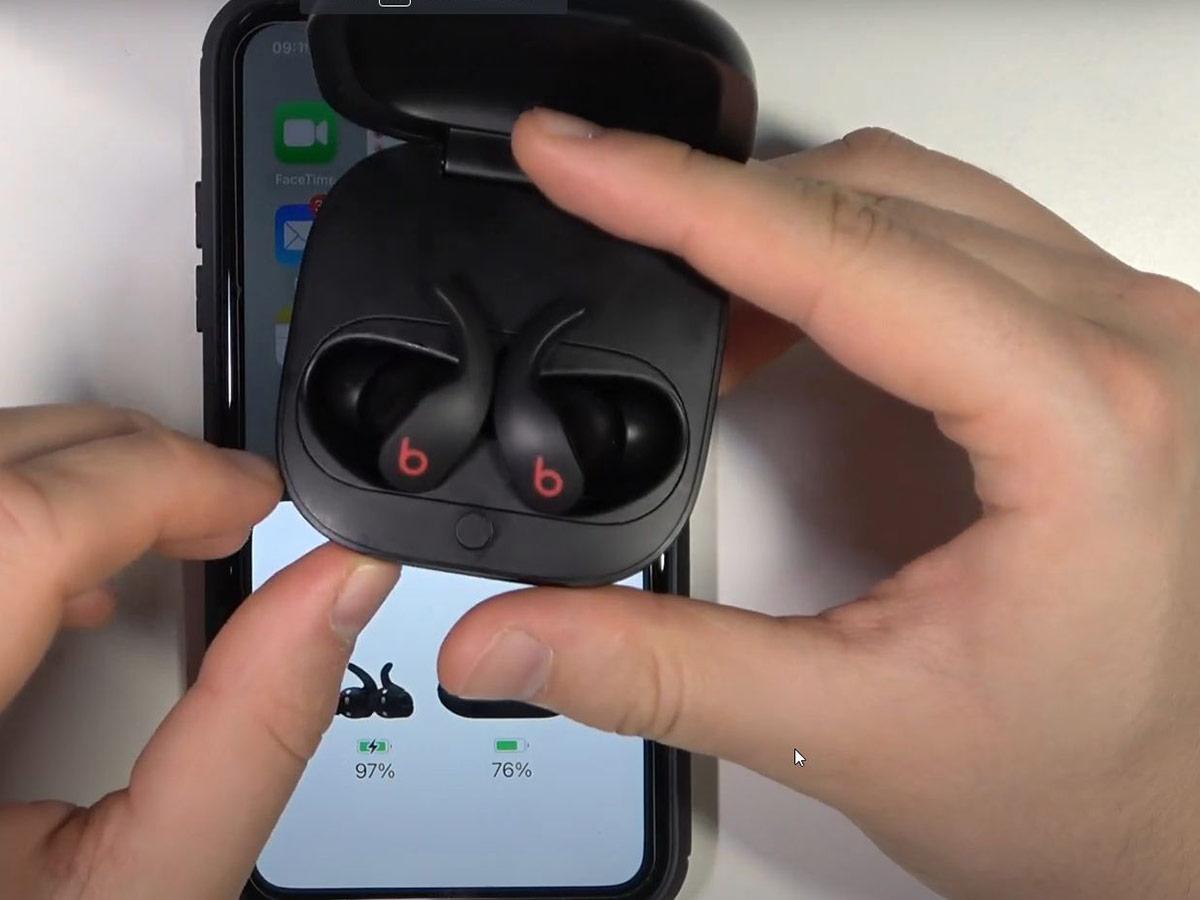
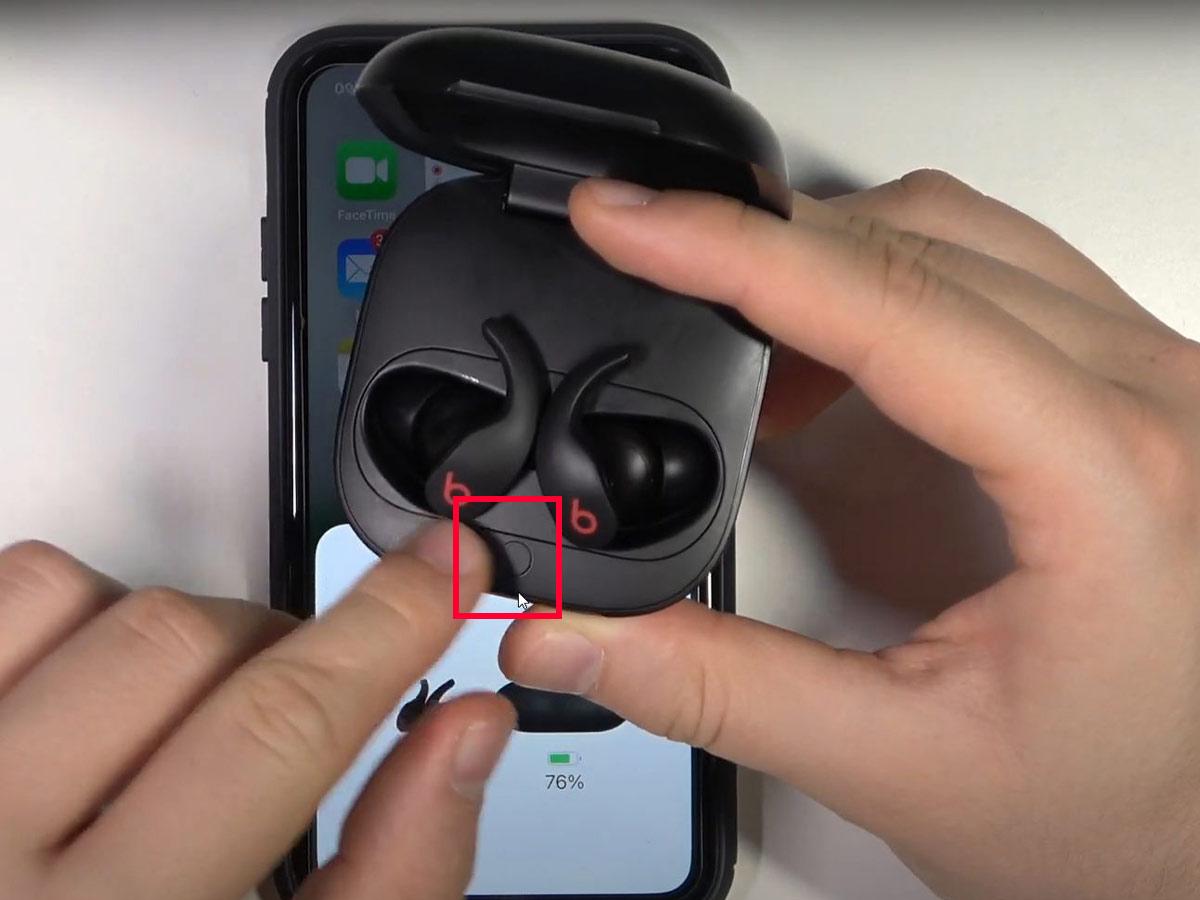
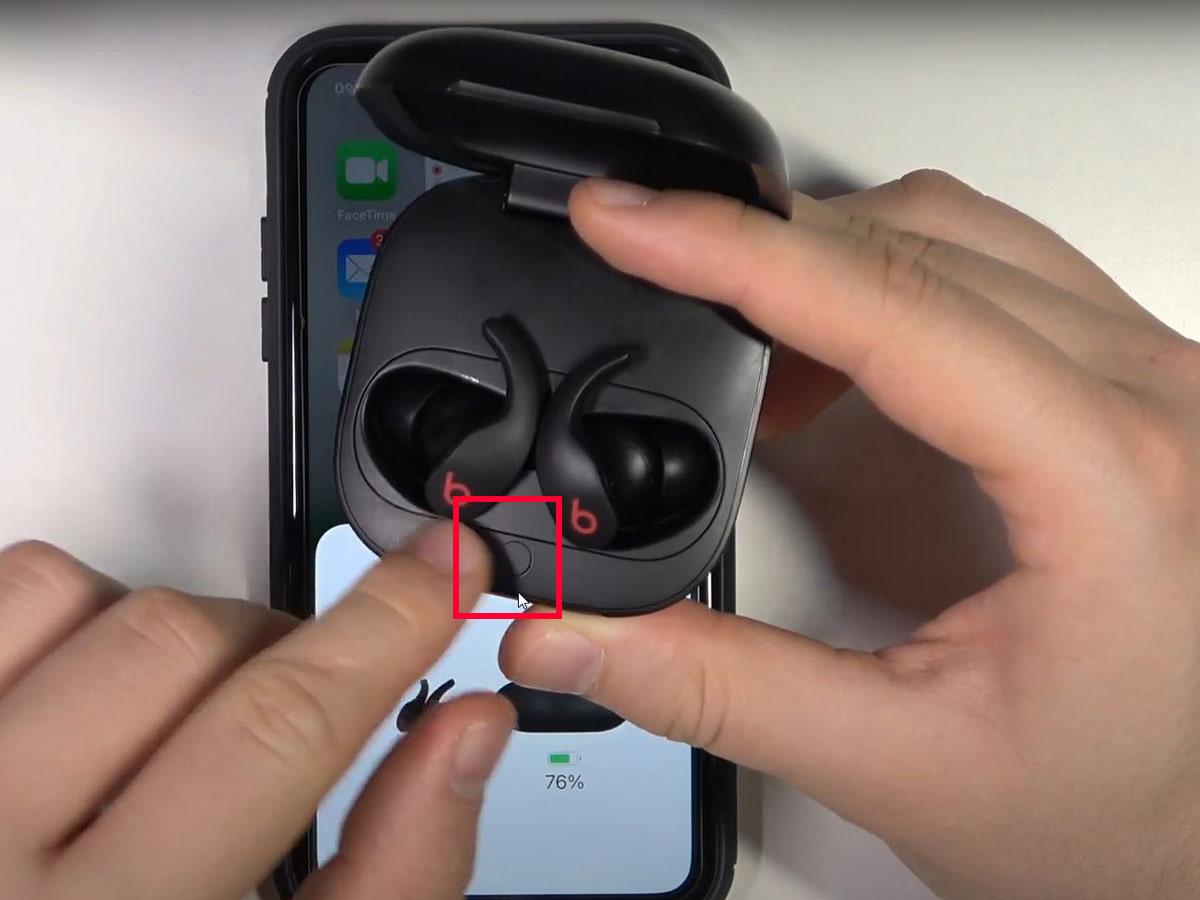
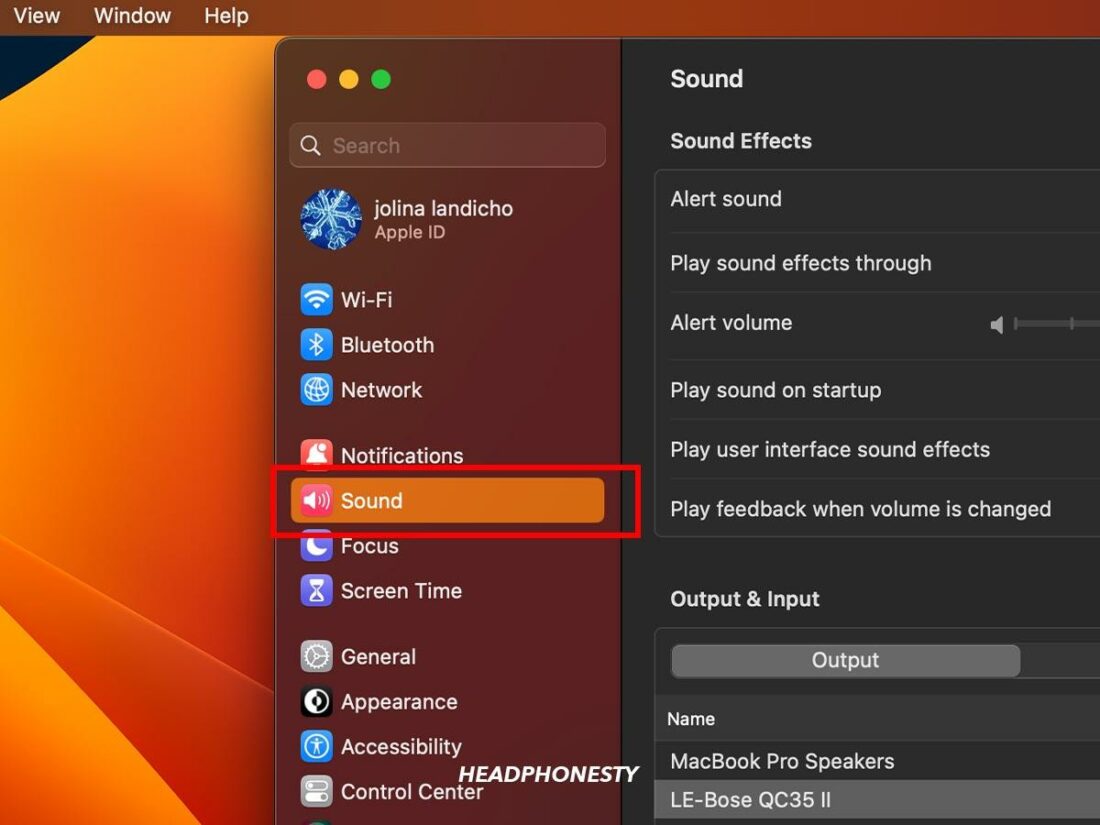
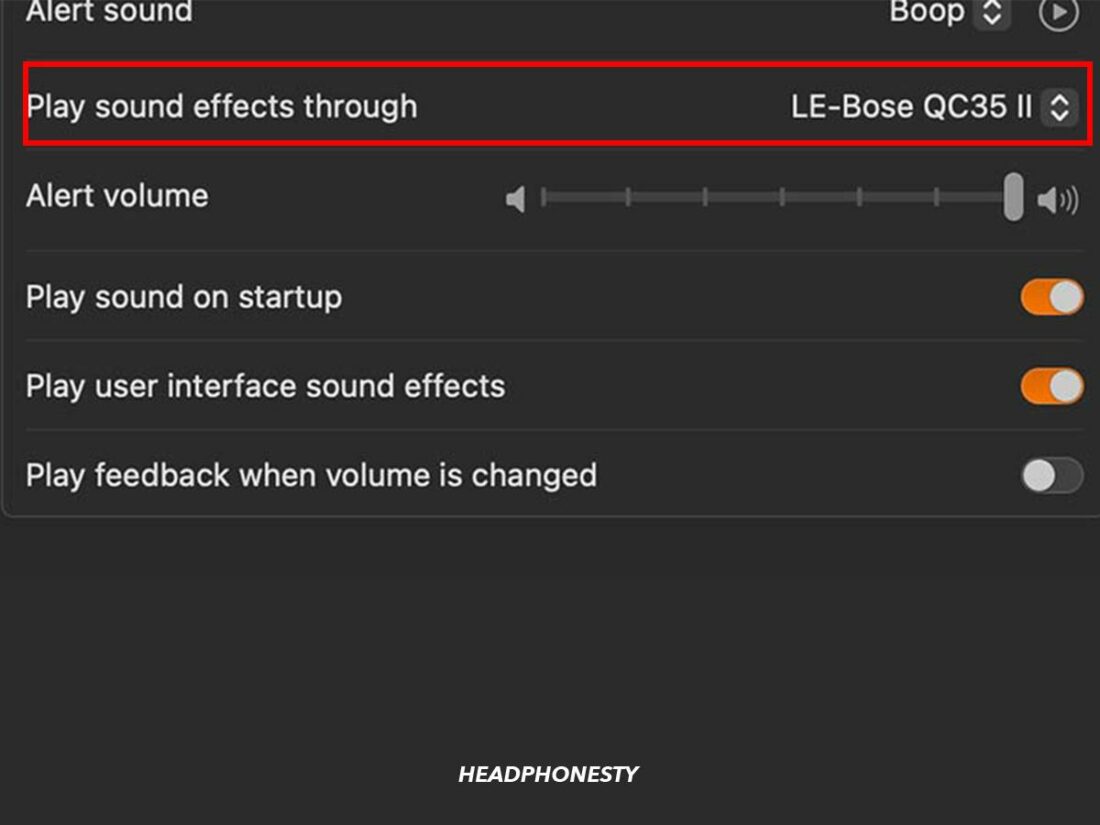
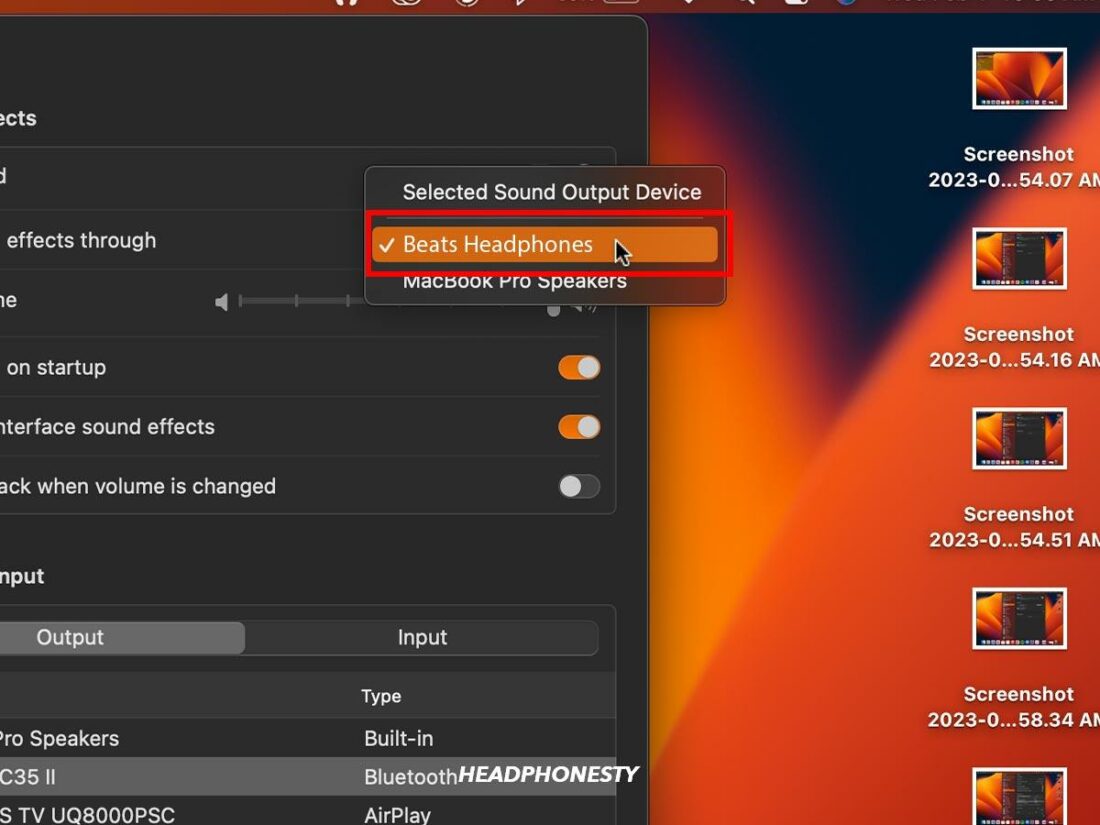
Allow 48h for review and removal.